企业应用程序开发示例
在我们的教程中,我们将实施化学设备和加工公司的CRM应用程序。 该公司与供应商合作提供服务。 我们将在整个教程中制定与此示例相关的小代码片段,以深入了解每个概念。
要执行本教程中的代码,您需要创建两个对象:Customer和Invoice对象。 如果您已经知道如何在Salesforce中创建这些对象,则可以跳过以下步骤。 反之,您可以按照下面的指南一步一步操作。
创建Customer对象
我们将首先设置Customer对象。
第1步:进入设置,然后搜索“对象”,如下图所示。 然后单击Objects链接,如下所示:
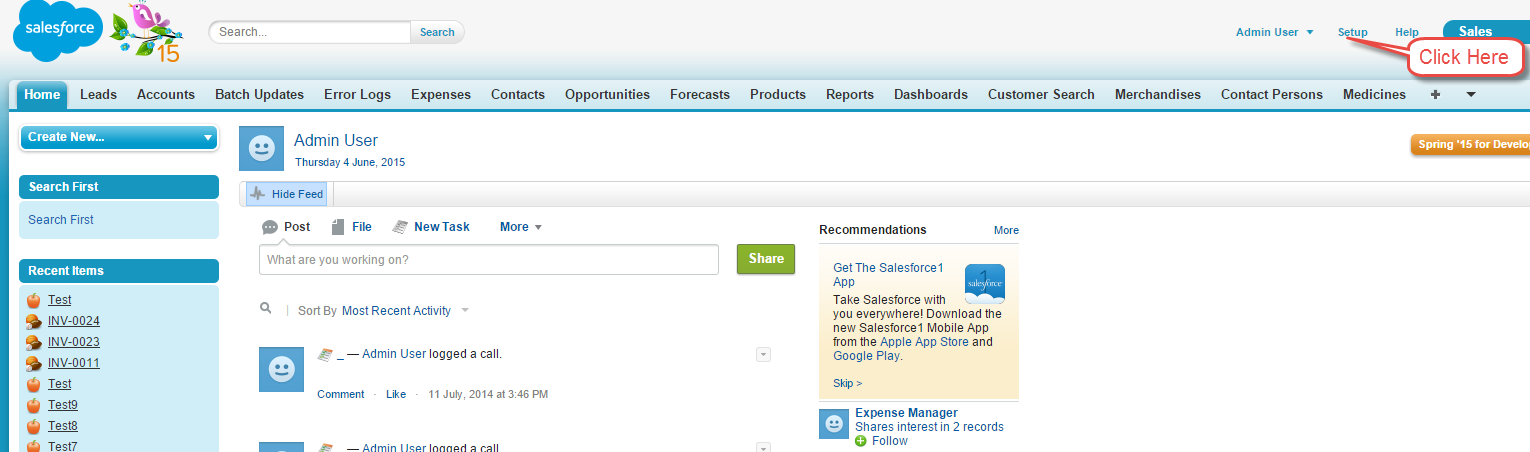
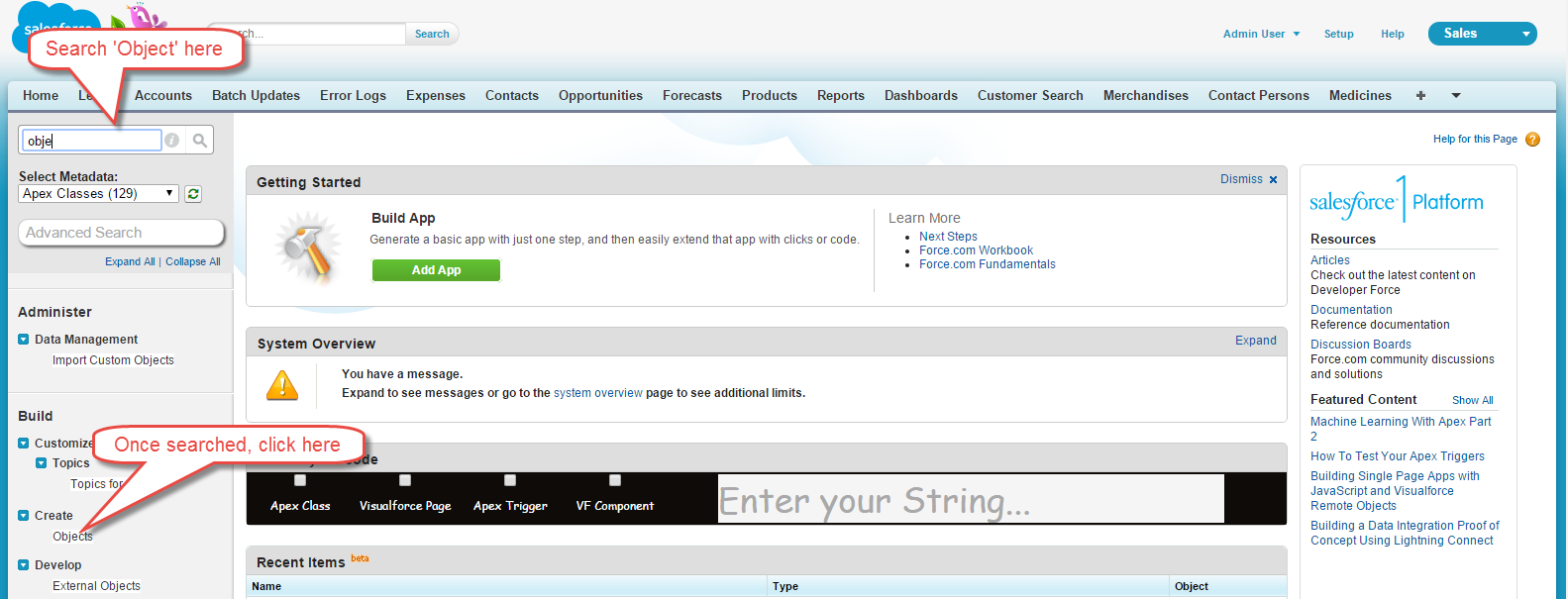
第2步:一旦对象页面打开,然后点击“创建新对象”按钮,如下所示:
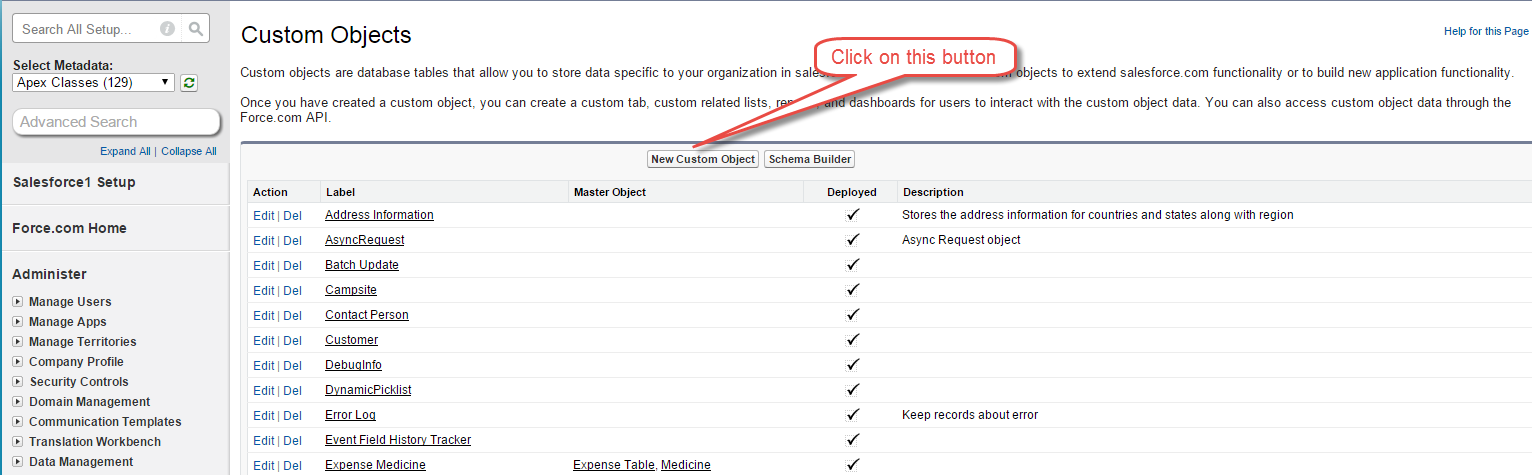
第3步:单击按钮后,将出现新的对象创建页面,然后输入下面输入的所有对象详细信息。 对象名称应为Customer。 您只需要在字段中输入信息,如下面的截图所示,并保留其他默认值。
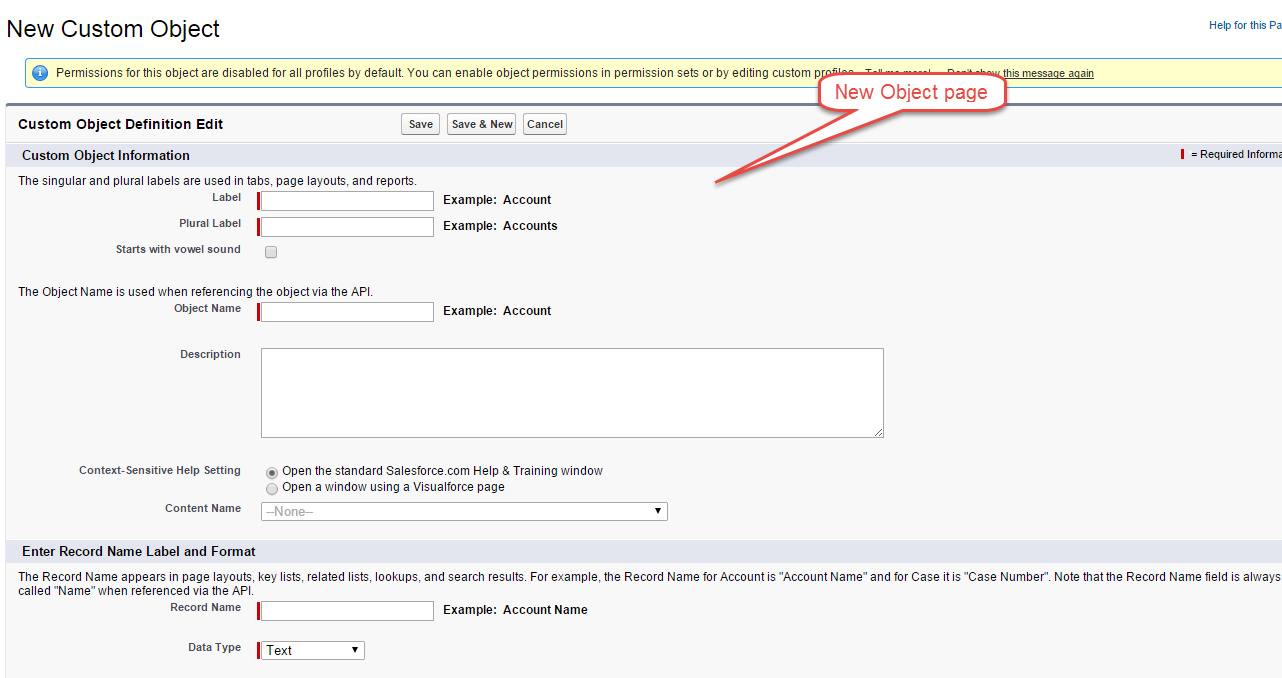
输入信息,然后点击“保存”按钮:
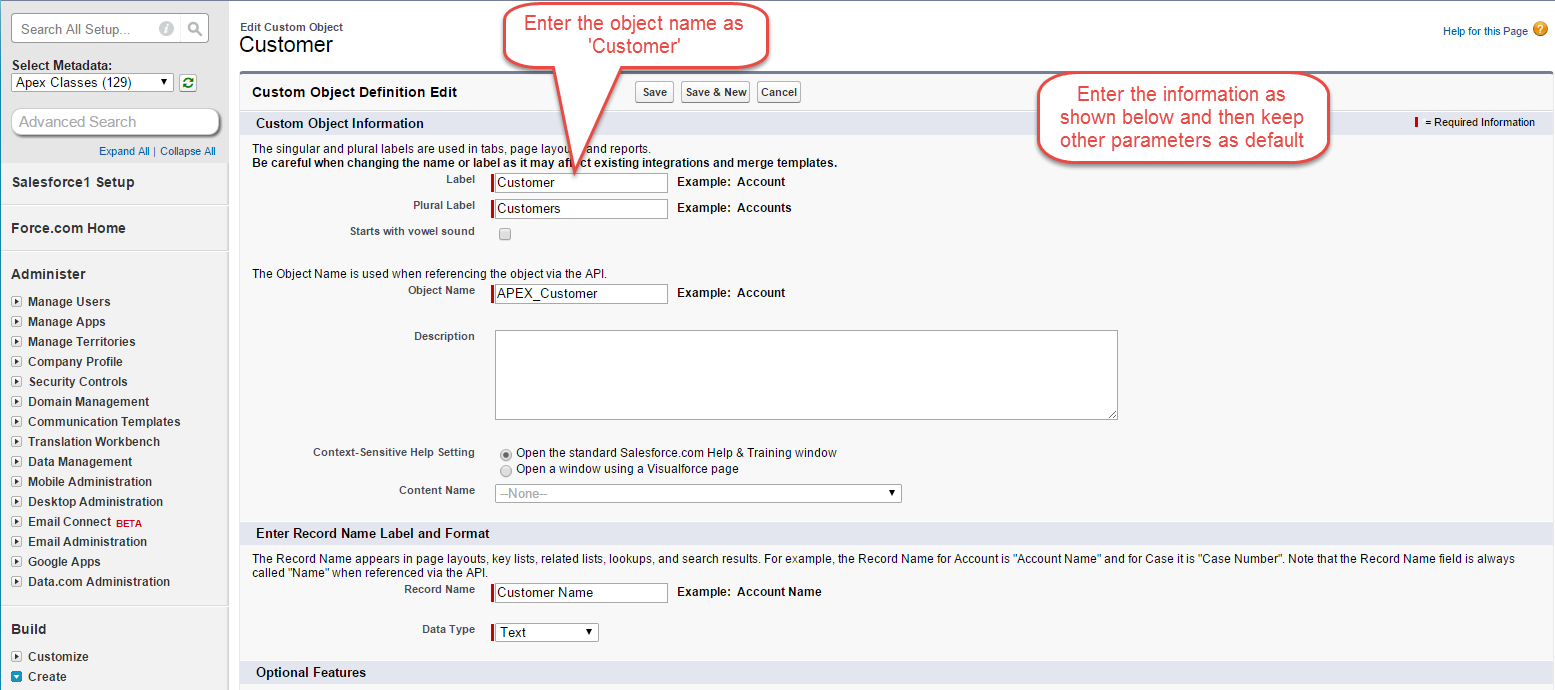
按照上面的步骤,我们已经成功创建了Customer对象。
为客户对象创建自定义字段
现在我们已经设置了Customer对象,我们将创建一个“Active”字段,然后您可以按照类似的步骤创建其他字段。 字段的名称和API名称将在屏幕截图中给出。
第1步:我们将创建一个名为“Active”的数据类型为Checkbox的字段。 转到安装程序并单击它。
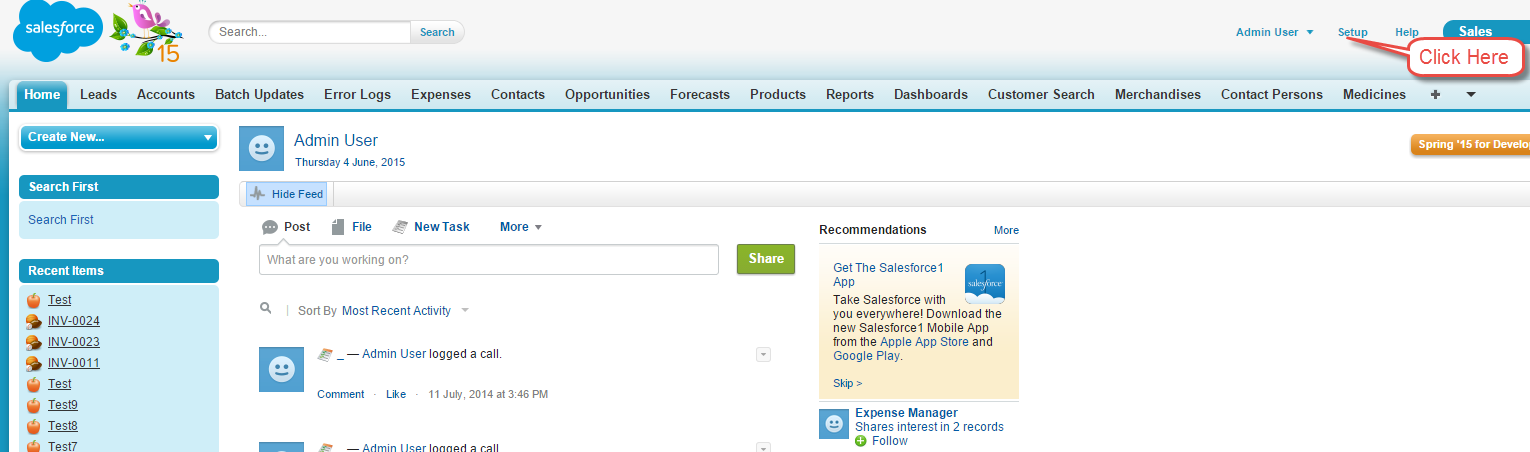
步骤2:如下图所示搜索“对象”,然后单击它:
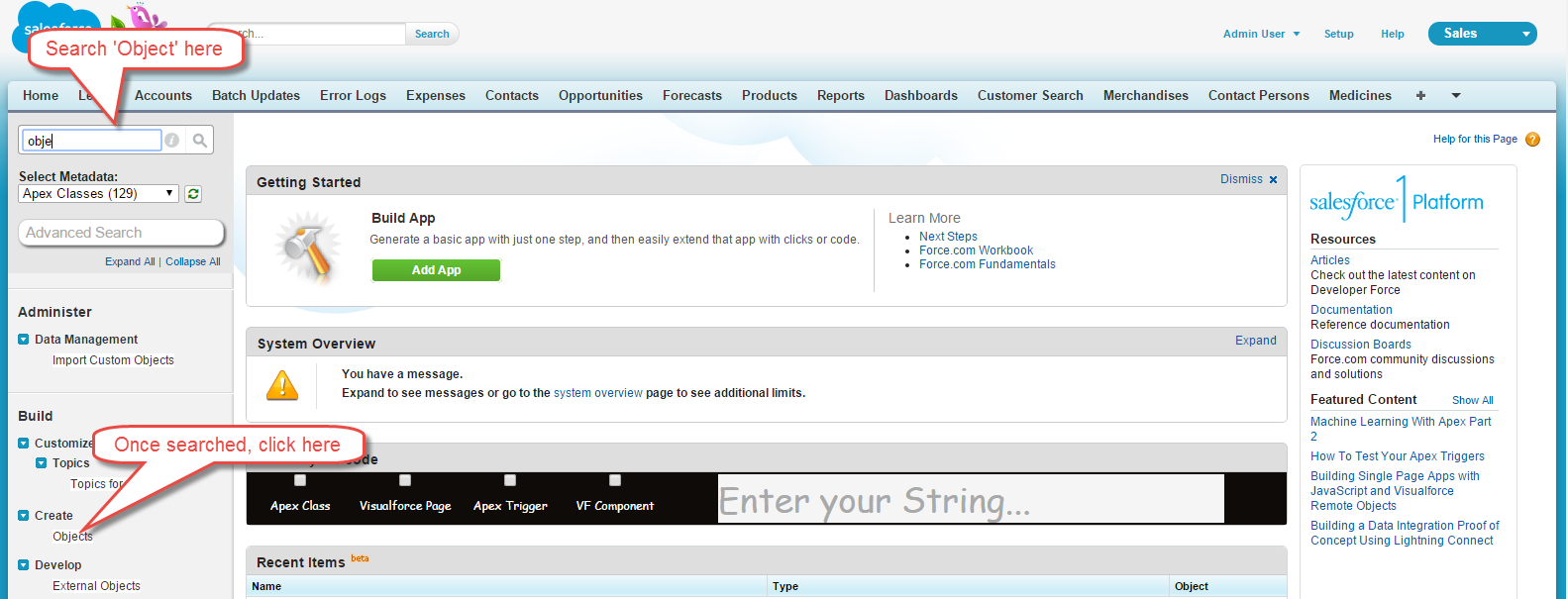
第3步:点击对象“客户”:
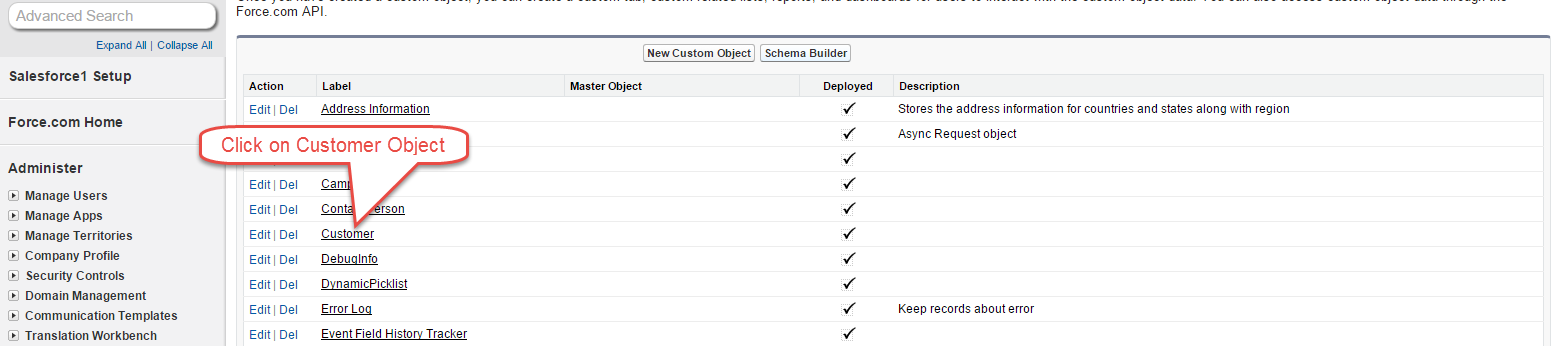
第4步:一旦您点击了客户对象链接并且对象详细信息页面出现,点击新建按钮:
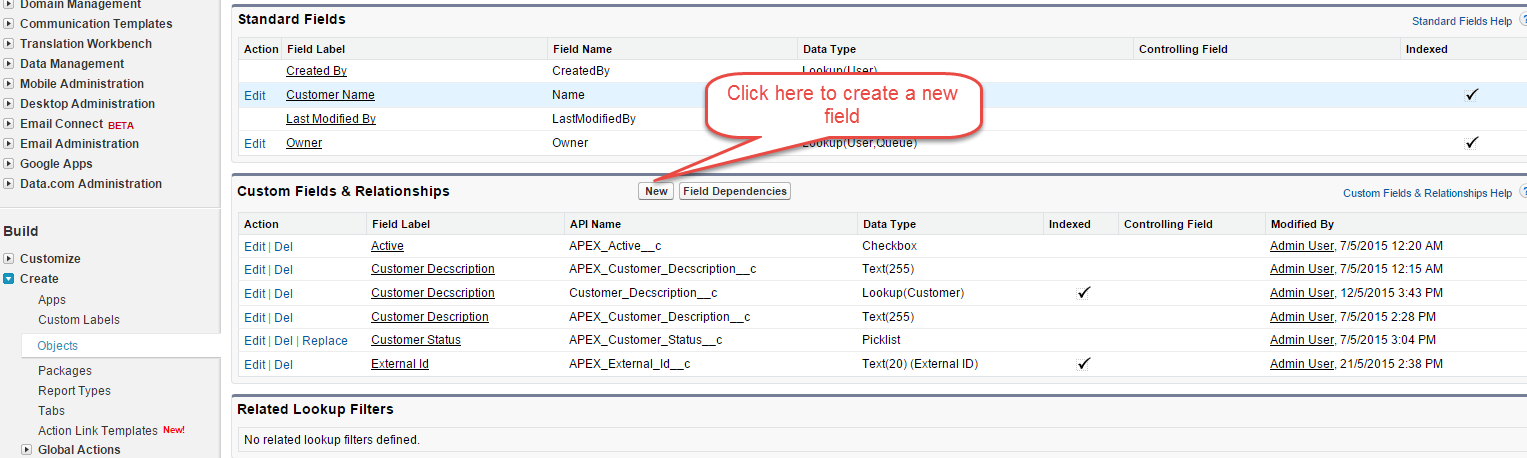
第5步:然后选择数据类型复选框,然后单击下一步:
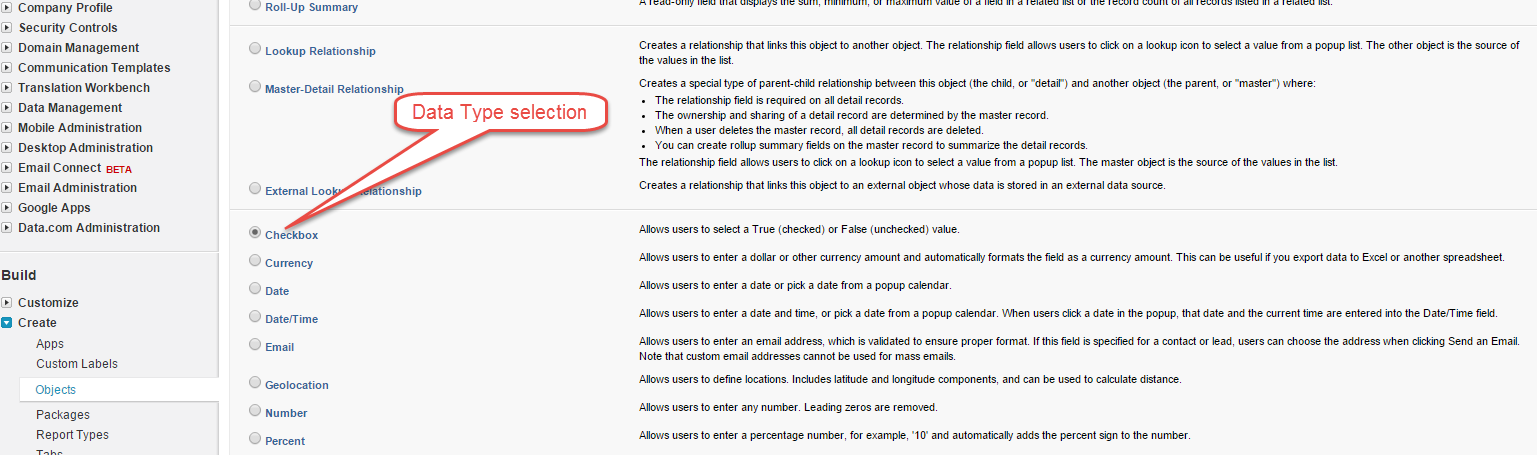
第6步:输入字段名称和标签,如下图所示:
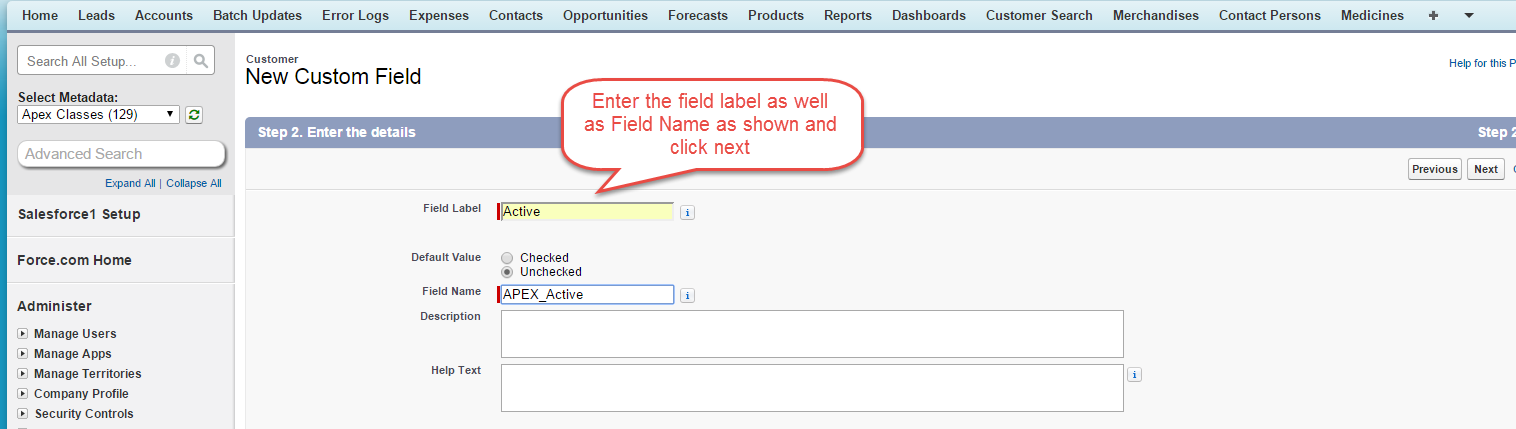
第7步:单击可见,然后单击下一步:
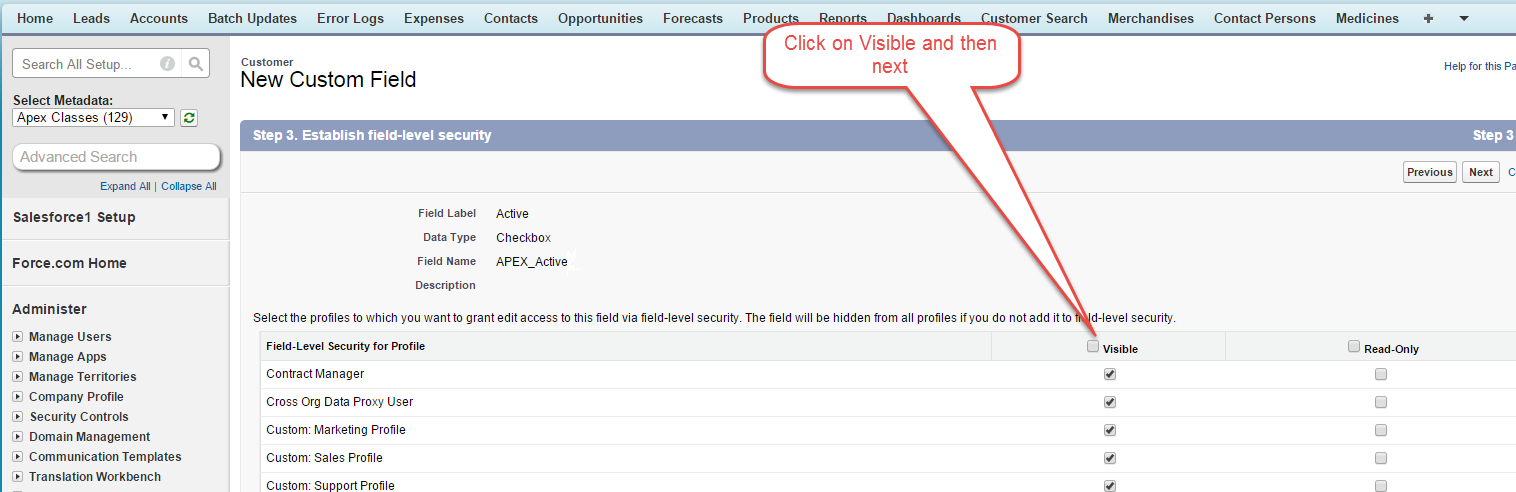
点击“保存”。
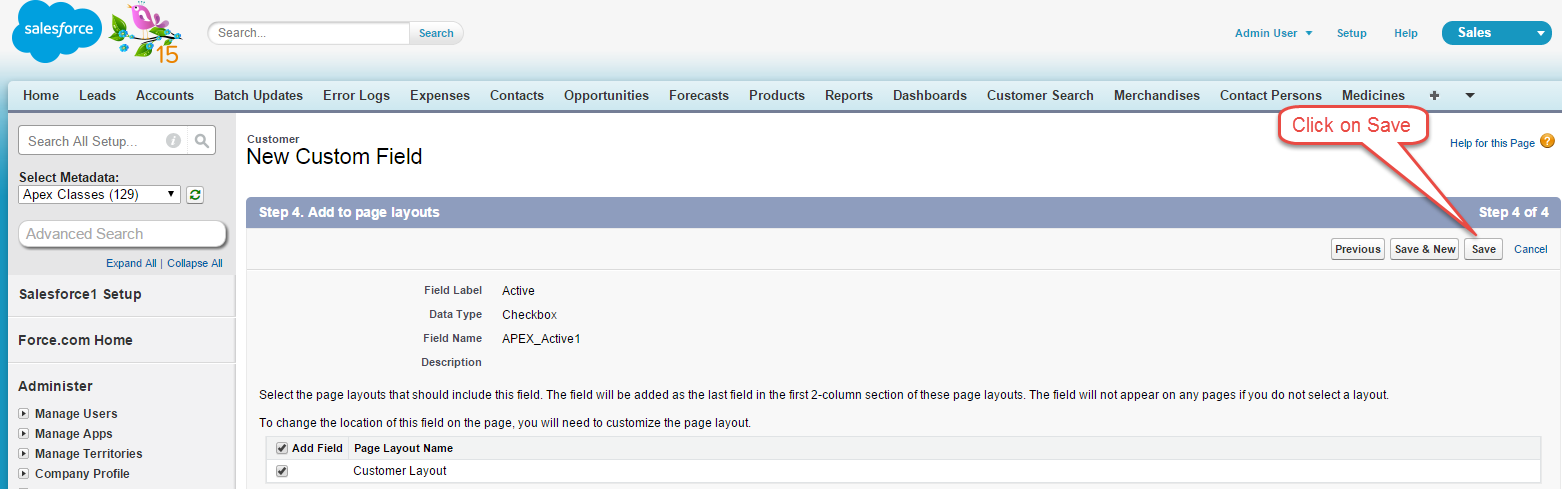
通过以上步骤,我们的自定义字段“活动”创建。 您必须按照上述所有自定义字段创建步骤来完成剩余字段。 这是客户对象的所有字段创建后的最终视图:
创建发票对象
第1步:转到安装程序并搜索“对象”,然后单击对象链接,如下所示:
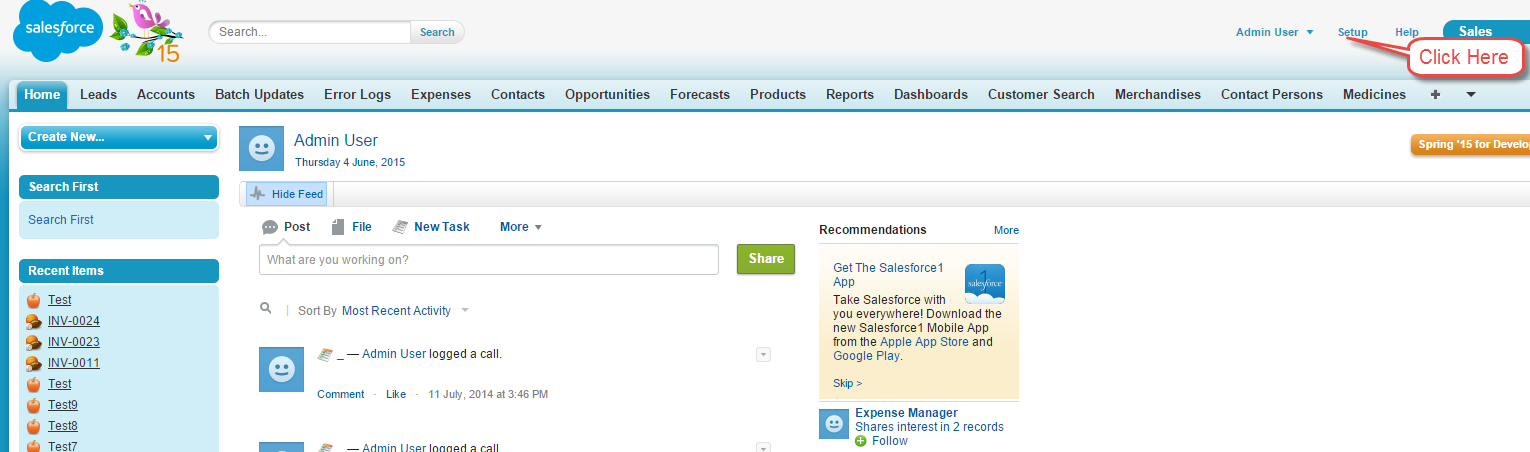
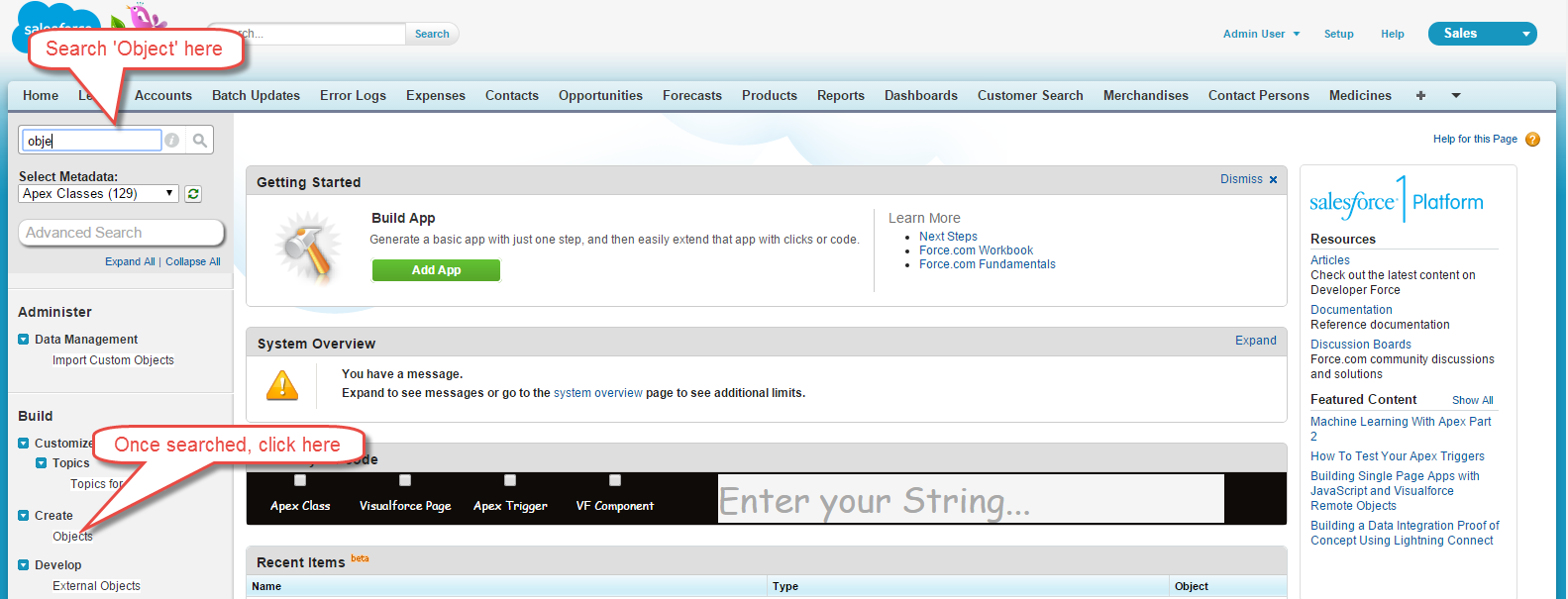
第2步:一旦对象页面打开,然后点击“创建新对象”按钮,如下所示:
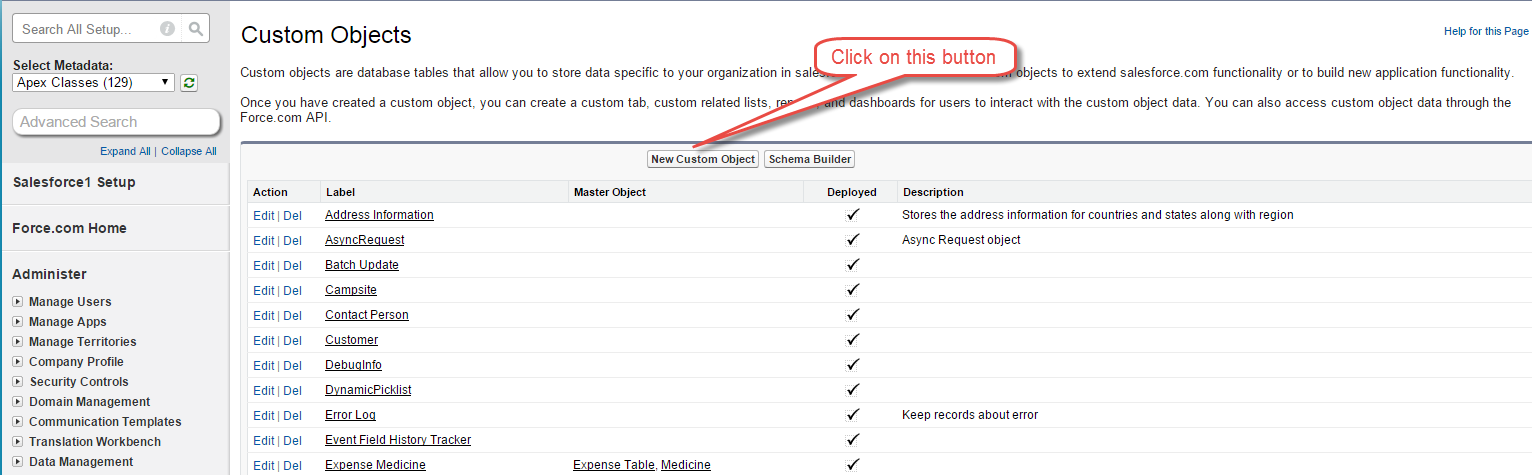
第3步:单击按钮后,将出现如下所示的新对象创建页面,然后输入下面输入的所有对象详细信息。 对象名称应为发票。 这与我们之前在本教程中创建Customer对象的方式类似。
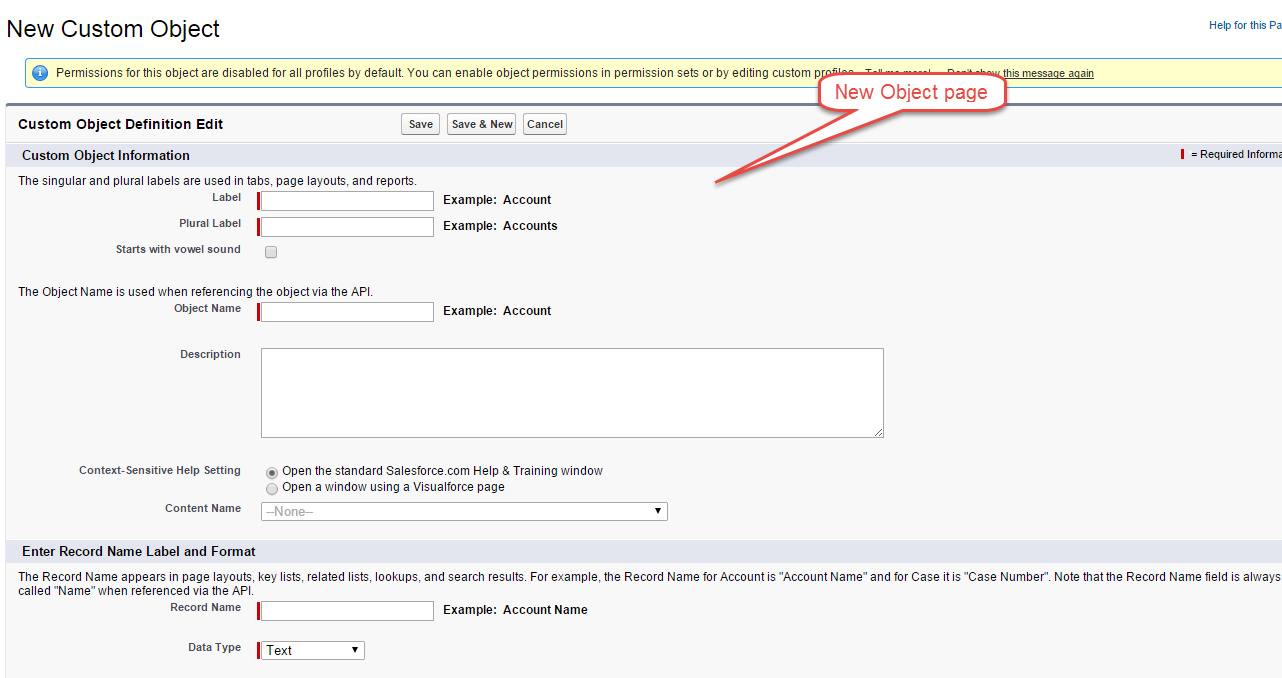
输入信息,如下图所示,然后单击“保存”按钮:
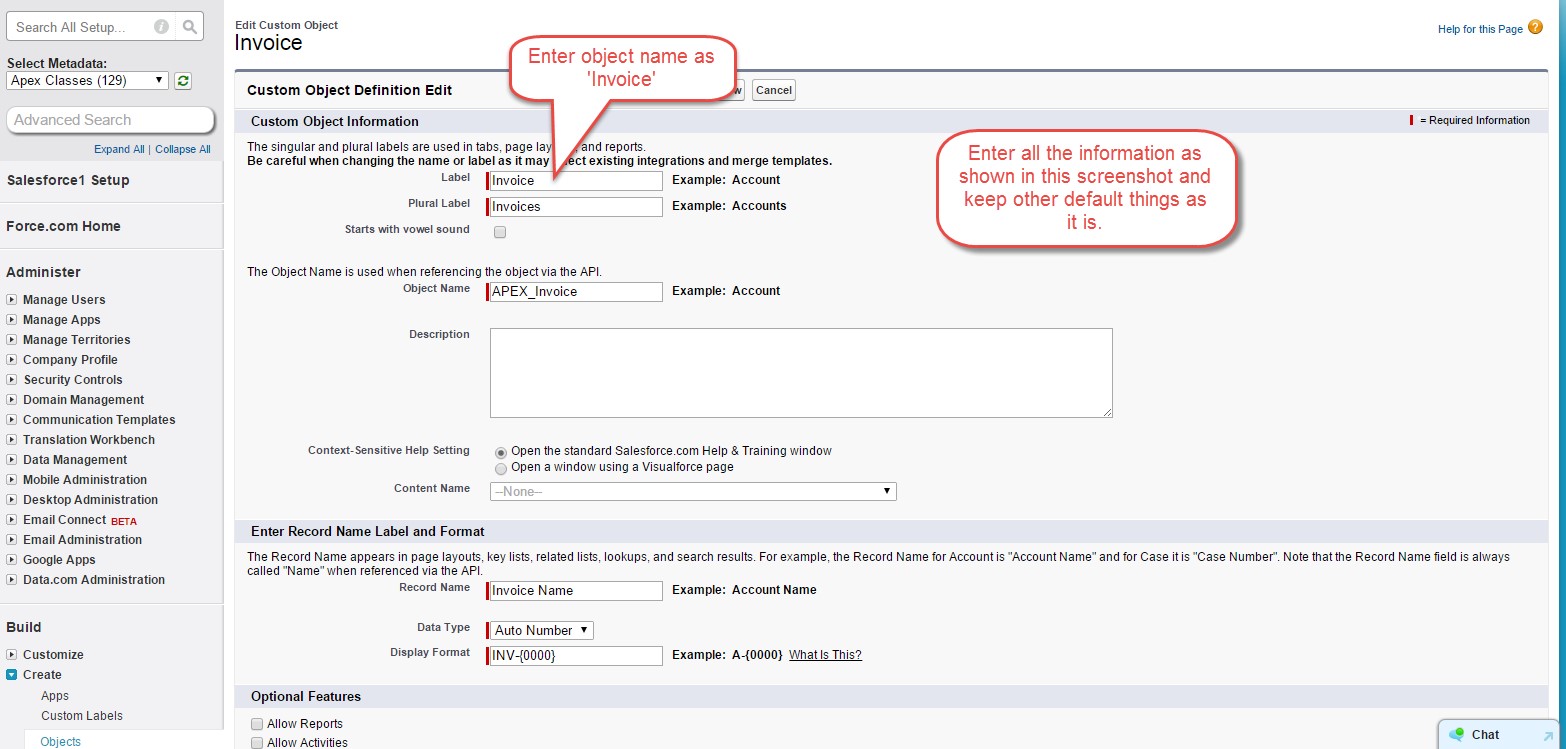
按照这些步骤,您的发票对象将被创建。
创建发票对象的自定义字段
我们将在Invoice对象上创建字段Description,如下所示:
第1步:转到安装程序并单击它。
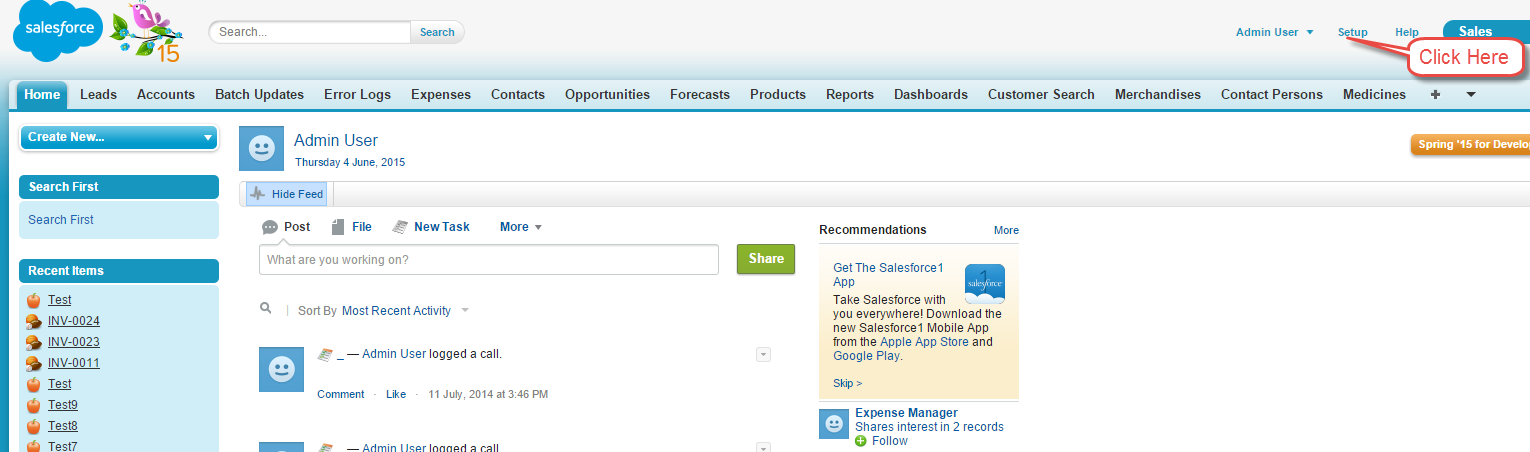
步骤2:搜索'Object',如下所示,然后点击它:
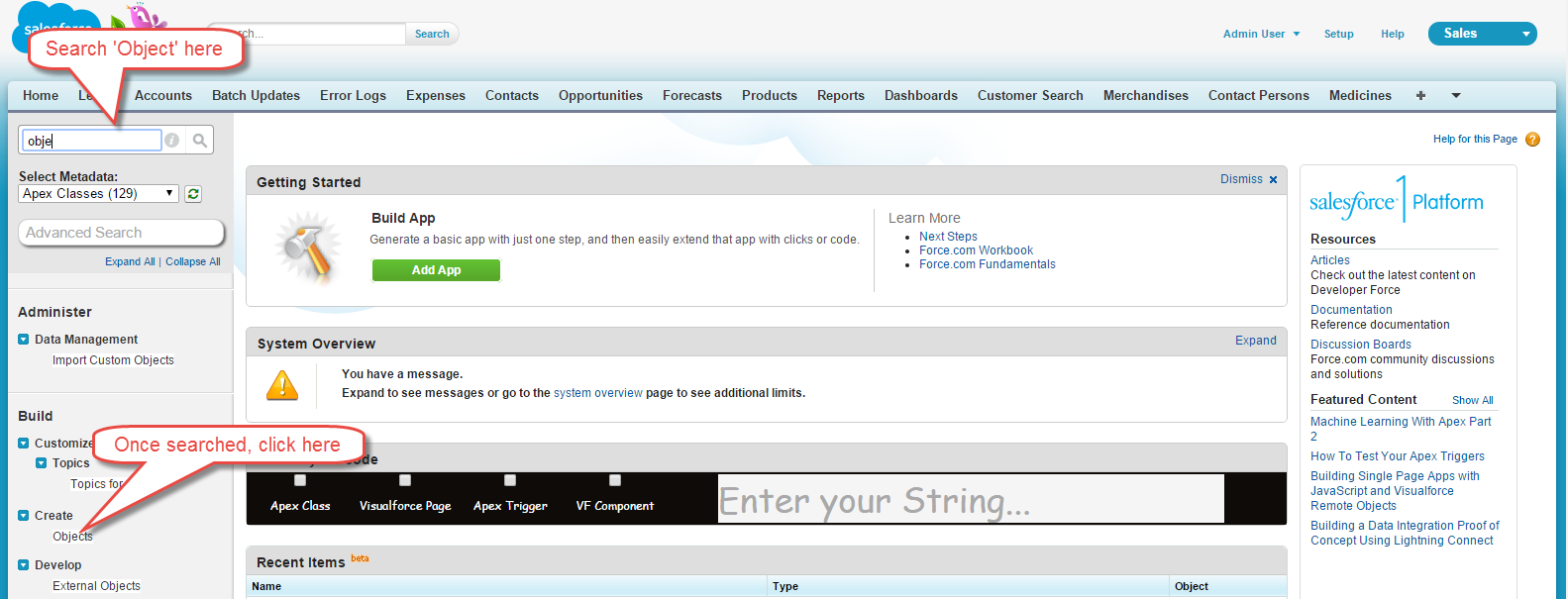
第3步:点击对象“发票”。
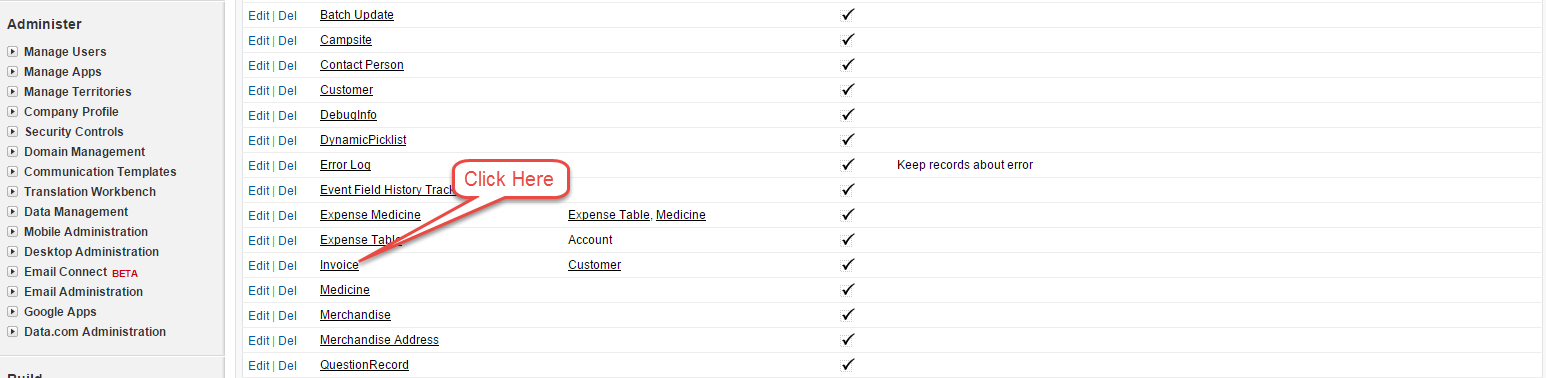
然后点击“新建”。
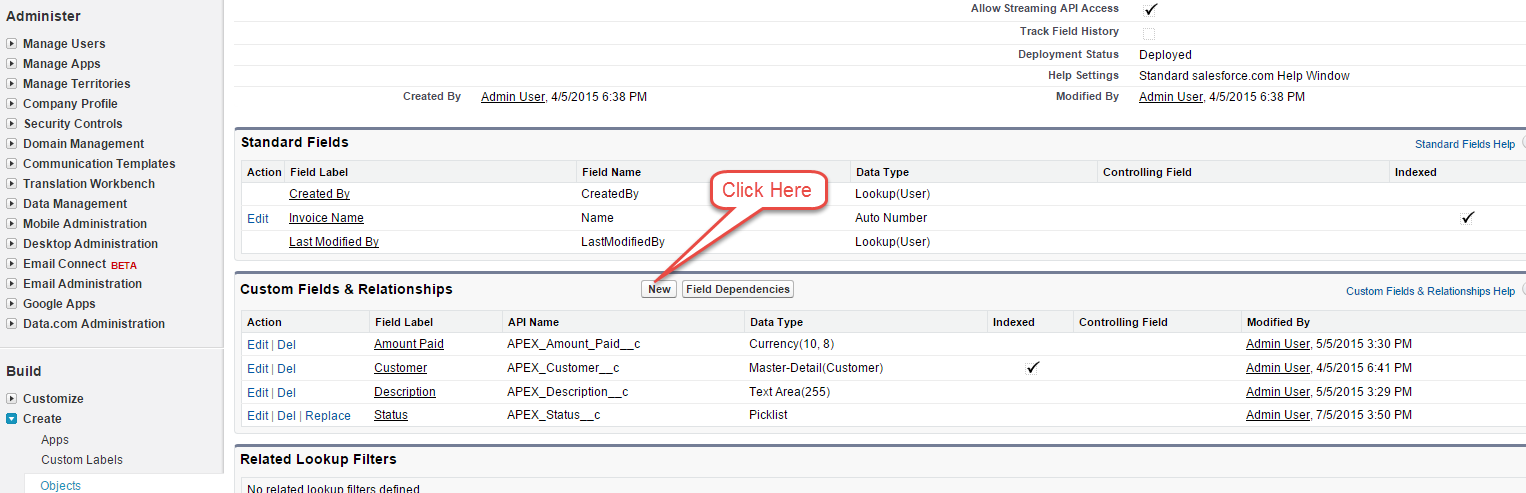
第4步:选择数据类型为文本区域,然后单击下一步按钮。
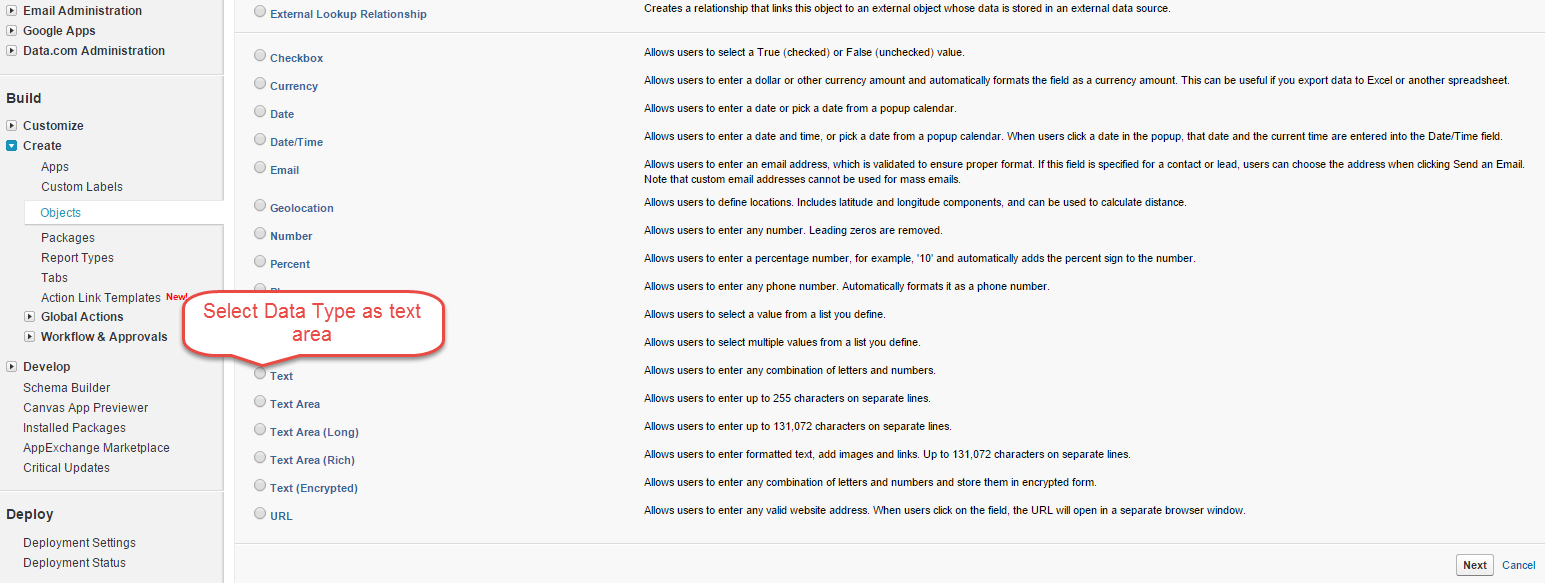
第5步:输入信息如下:
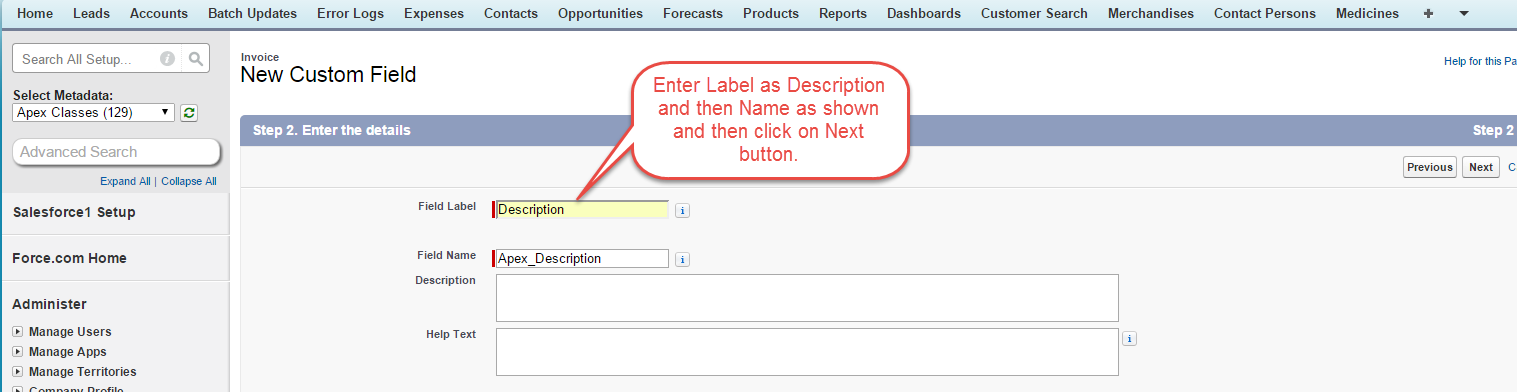
第6步:单击可见,然后下一个:
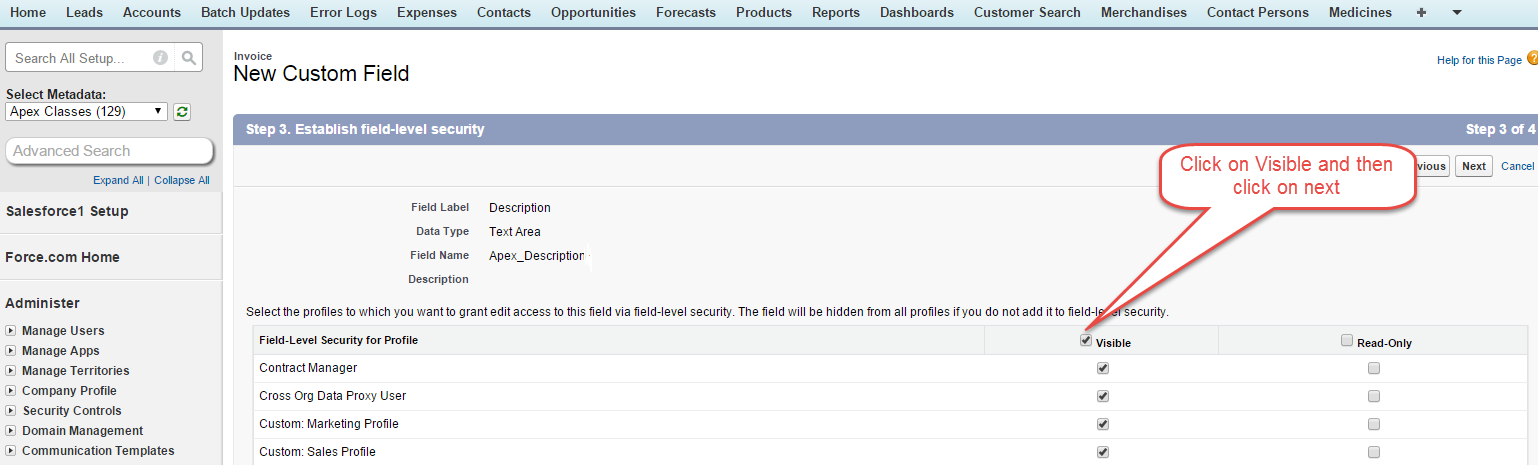
然后点击保存。
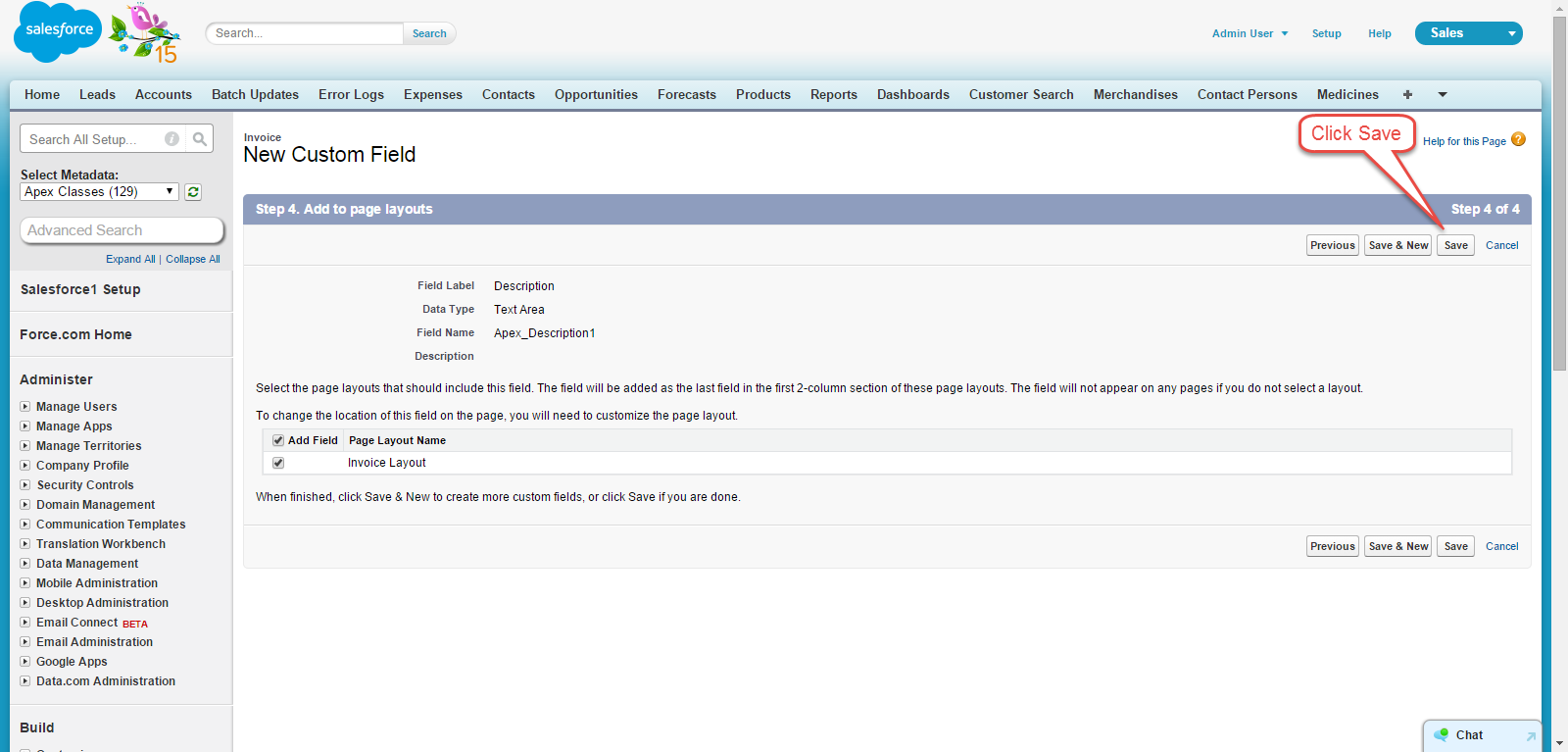
同样,您可以在Invoice对象上创建其他字段。
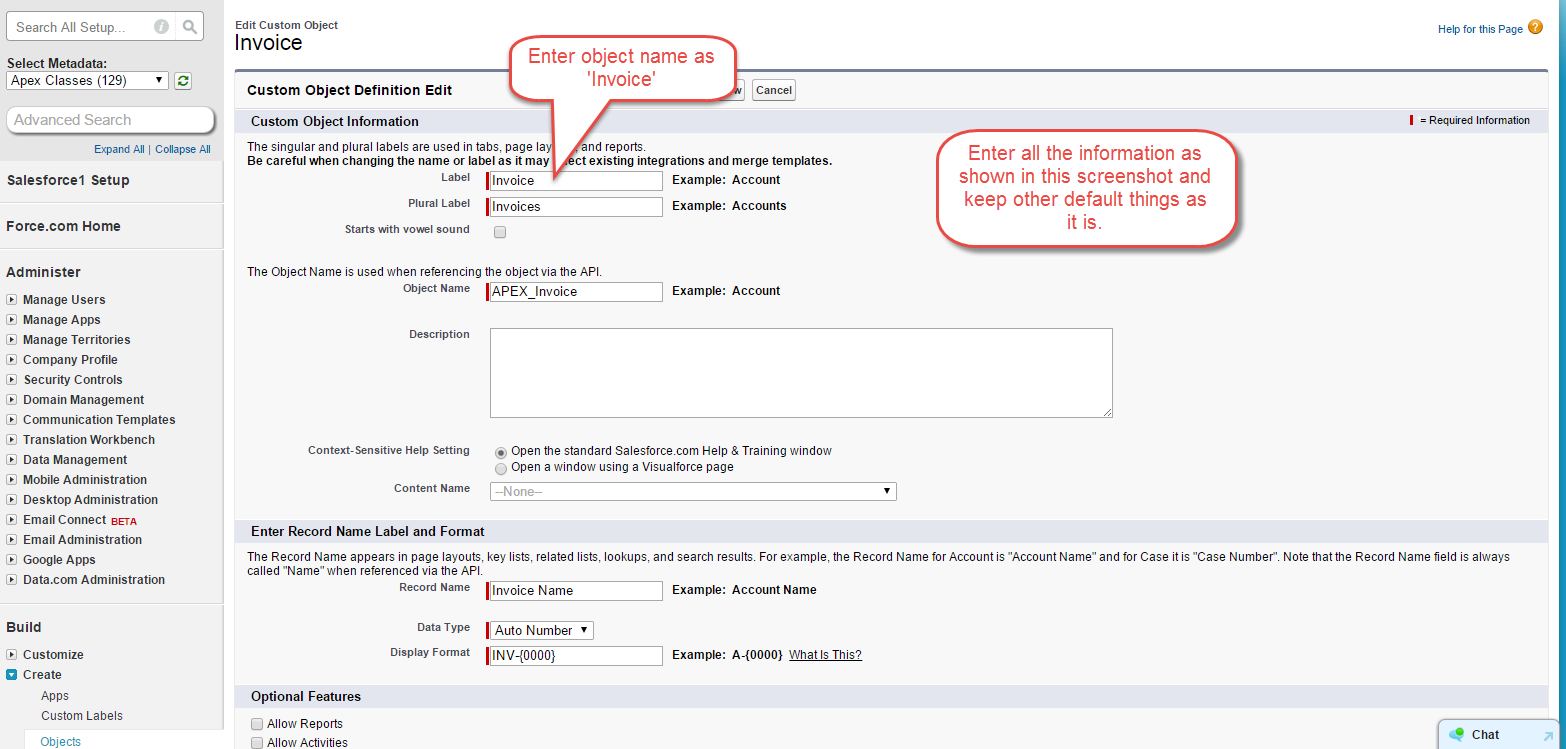
通过这个,我们已经创建了通过本教程进行下一步所需的对象。 我们将在其他章节中基于这些对象学习各种示例。