有些用户以为打印机太小而不适合打印大海报?其实,用户的打印机完全可以胜任。
将文字打在Word中,编辑完以后,取个临时性的名字(比如说china.doc)存好。然后打开excel空工作簿,估计用户需打印的实际大小,比如5×5,即25张A4纸,在行号上拖动鼠标选中5行,单击“格式”,选择“行”,单击“行高”命令,输入行高的最大值409;在列号上选中5列,同理设置“列宽”值为50,使行与列相匹配,这组数字是针对A4纸的长宽比设置的。
缩小显示比例以便在屏幕中全部显示出来,拖动鼠标选中所需部分,单击“文件”菜单栏,选择“打印区域”,单击“设置打印区域”命令,单击“视图”菜单栏,单击“分页预览”,便可看到带页码的分割视图了。
单击“插入”菜单栏,选择“对象”,单击“由文件创建”命令,然后单击“浏览”找到刚才存好的Word文档,单击“确定”,Word文档便出现在Excel工作簿中了。将文档拖至打印范围内,选中文档,单击鼠标右键,单击“图片对象”选择“document转换”,如图1.7.46-1,将“输出类型”定为“Microsoft
Word图片”,如图1.7.46-2然后将“图片”拖至适当的大小(如不进行转换,Word文档改变大小后格式也将跟着改变)。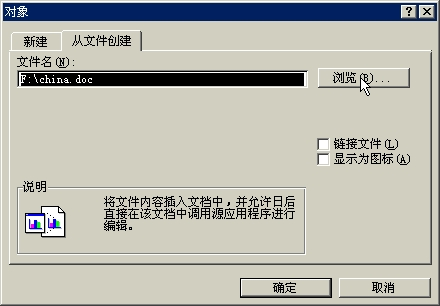
图1.7.46-1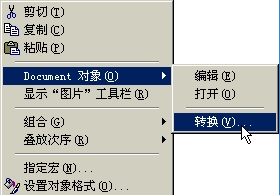
图1.7.46-2
选中“图片”,单击鼠标右键,选择“设置图片格式”,单击“颜色与线条”命令,将填充颜色设为无填充色,将线条颜色设为无线条色,如图1.7.46-3。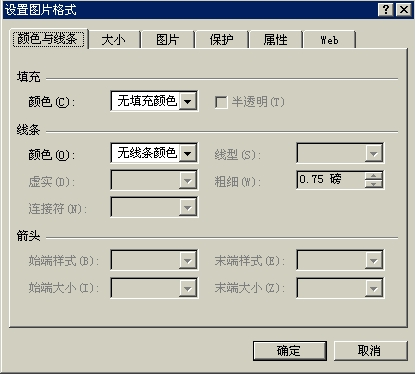
图1.7.46-3
双击“图片”还可以对“图片”内容进行编辑修改,因为它还是Word格式。再单击“打印预览”,选择“设置”,点“工作表”,勾上“网格线”和“行号列标”,便可以看到每一页的实际情形了,而且每一页都有行列的标号,张贴的时候就不会贴错了。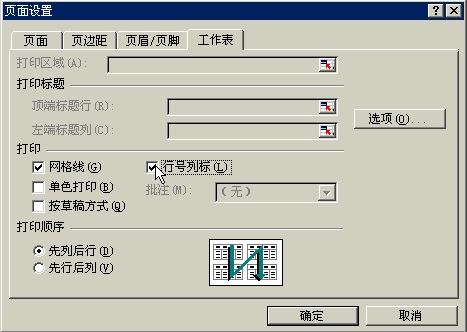
图1.7.46-4
如果预览的效果不十分理想,没关系,只要在“打印预览”的“设置”中对“页面”的“缩放比例”稍作调整就可以了,同时将页边距及页眉页脚都设为0,因为行列的标号处已足够用户粘贴了,不过用户须将纸张大小设得比较精确才行。用户还可以利用Word的强大功能加上插图、花边和艺术字,如果用彩色打印机打印,那效果当然就别提了,当然用户也可以如法炮制来打印横幅和标语。