平时我们看到很多文章介绍的都是把清晰的照片模糊处理化,那如果拍出了比较模糊的照片,想把它变得清晰而有光彩,就不是一件容易的事了。不过,世上无难事,只怕有心人,利用Photoshop的锐化工具就能使照片变清晰。
一、USM滤镜处理
我们首先来看一下图1,这张人物照片看起来很模糊,照片中人物的发丝、身体上的汗水等细节都看不清楚,这样的照片很难吸引大家的注意。我们要做的是,把这样平凡的照片用PhotoShop的USM锐化滤镜处理。

在PhotoShop中打开图像后,打开图层面板,选中图层面板中底层的背景图层点击右键,选择“复制副本”为照片复制一个副本图层,将图层的模式设定为“柔光”。选中副本图层,使用“滤镜”菜单下“锐化”中“USM锐化”滤镜,在滤镜设置窗口中,“数量”和“半径”参数影响图像的清晰度,数值越大清晰度越高,“阀值”参数可不用考虑,根据图像的具体情况设定好“数量”和“半径”的数值确定锐化(图2)。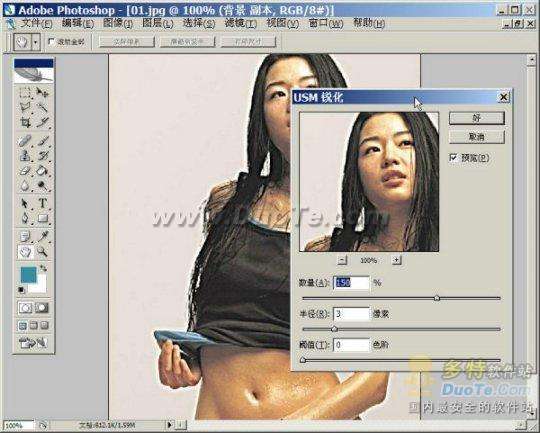
下面选择“图像”菜单下“模式→LAB颜色”命令,在弹出的窗口中选择“拼合”图层确定,将两个图层合并为一层。又回到图层面板,为合并后的这个图层复制一个副本图层,将面板窗口切换到“通道”界面,看到图层通道上增加了“明度”通道(图3),选定这个通道再使用“滤镜”菜单下“锐化”中“USM锐化”滤镜,这次锐化参数的数值可以小一些,将这个通道锐化处理。

最后把副本图层的模式修改为“柔光”,此时的图像不仅画面更清晰,色彩也更加绚丽,然后只要把两个图层合并为一层保存即可。不过,在修改的过程中要根据原图的质量,对各项参数的值进行仔细调整方能获得比较好的效果。
二、Smart Sharpen滤镜
Smart Sharpen滤镜是PhotoShop CS2的新功能,它的智能锐化性能能够帮助我们有效将图像清晰处理,它将原有USM锐化滤镜的阀值功能变成高级锐化选项,添加了图像高光、阴影的锐化。我们对照一下图4,这张相片效果虽然不错,但笔者仍想把花朵的纹理显得更清晰一些,并且还不想改动花朵边缘的叶子和背景的图案。

打开“滤镜”菜单下“锐化”中“Smart Sharpen”滤镜窗口,首先设置一下“Sharpen”的参数,选中Remove的模式为“镜头模糊(Lens Blur)”,同时选中“More Accurate(更准确)。然后一边调节Amount和半径的数值,一边预览画面的变化(图5)。
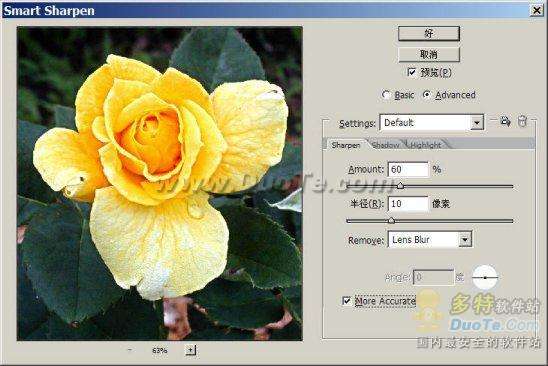
要想不改变叶子和背景的图案,又要突出花朵的纹理,这需要打开锐化工具的高级设置选项。叶子和背景在画面中颜色暗淡正好符合“Shadow”阴影的要求,在“Shadow”设置界面把Fade
Amount和Tonal
Width设置为“100%”,半径值降低为“1”(图6)。这样前面设置的“Sharpen”锐化效果对画面上阴影暗淡部位的作用就不明显了。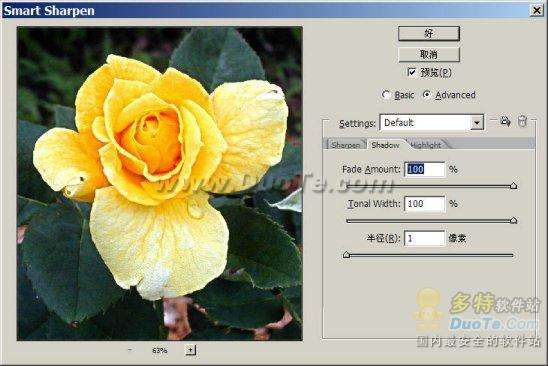
花朵在画面中是属于高光部分,因此把“Highlight”的参数值设置正好与“Shadow”的参数相反即可。最后我们就得到了比原图像更清晰的花朵摄影作品(图7)。

在以后的拍摄中,再碰到模糊的照片就不必非要将其拉进回收站,利用上面的技巧,一样能将其变的清晰和光亮^_^。