经常有人问制作出入境相片用的数码相片一定得用专门的采集软件或图像采集设备吗?回答是否定的!
事实上,你只要拥有电脑,数码相机图像处理软件及相关知识,就可以用来制作出入境数码相片!
由于Photoshop在国内有着广泛的用户,现在我们就以PHOTOSHOP为例简单说明一下一张出入境数码相片的整个处理过程。
一张标准的出入境数码相片应具备尺寸合格、色彩真实、饱和度适中、图象质量清晰等条件。下面,我们以PHOTOSHOP为例给大家演示标准出入境数码相片的后期制作步骤。
| 首先,我们启动PHOTOSHOP,打开一张数码相机采集好的蓝底人像照片,如图所示。大家都知道,数码相机在采集图象的过程中难免造成一些轻微的误差,比如图象稍微偏暗、图象对比度不够、色彩不够饱和等等问题,在最初始状态,数码相机采集的图象并非标准的出入境照片尺寸,第二步,我们来学习怎么把一张初始状态下的图片尺寸裁剪成标准的出入境照片尺寸。 |  |
| 单击PHOTOSHOP/文件/新建文件,或以键盘快捷键“CTRL+N”新建文件,文件名称为“未标题一”,像素尺寸定义为出入境相片标准尺寸:宽390像素(实际48毫米),高567像素(实际33毫米),分辨率定义为350DPI,模式设定为“RGB”,点击确认新建文件生成。如图所示。 | 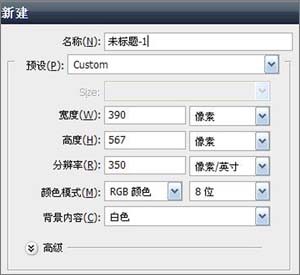 |
| 背景色平均值控制在RGB(67,142,219)附近 | 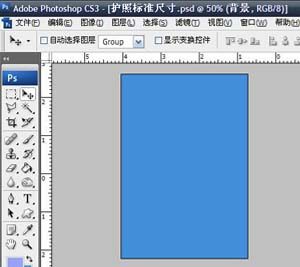 |
| 在PHOTOSHOP中定义文件的尺寸需借助于标尺工具,单击“视图/标尺”或按“CTRL+R” 键,标尺便会显示在新建文件中,按住鼠标左键拖移标尺定义文件中心线。保持人像发迹与文件顶部距离为20-40像素。如图所示 | 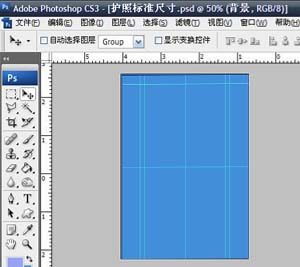 |
| 激活初始图象,按“TAB”键显示工具栏,选择移动工具(工具栏中三角图形),拖动初始图象至新建文件,这时,因为初始图象尺寸大于新建文件,所以在新建文件中我们只看到图象的局部。怎样使得图象大小适中呢?我们用PHOTOSHOP里的变换工具来变换图形尺寸。如图所示 | 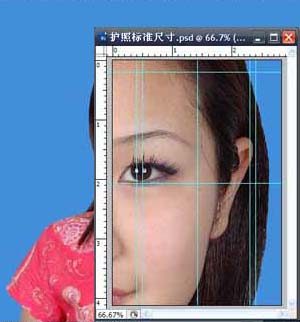 |
| 左手按住“SHIFT”键不放,右手按住鼠标拖动变换框,将图象缩放到中心位置,发迹与顶部保持20—40像素,与横向第一条辅助线保持平齐就可以了。敲回车,这时的图像大小及位置就符合出入境相片标准了。如图所示 | 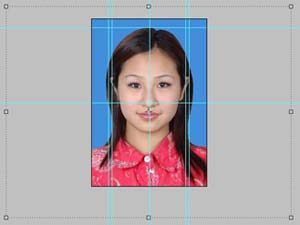 |
| 人像在相片矩形框内水平居中,头部宽248至283像素,头部长度为331至390像素,眼睛距离为84至118像素(如果眼睛距离和头部宽度不能同时满足,应优先保证眼睛距离为84至118像素),头顶发迹距相片上边沿25像素~45像素(当头顶发迹距相片上边沿距离与眼睛距下边沿的距离不能同时满足要求时,优先保证眼睛所在位置距相片下边沿的距离不小于263像素,特殊情况下可部分切除耸立过高的头发)。 下面是出入境证件相片标准的详细图片解说。如图所示 | 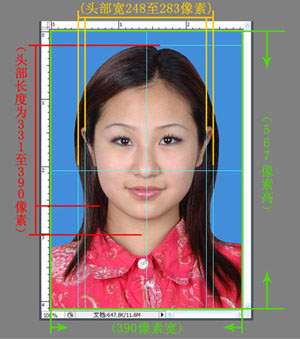 |
至于图像调整颜色方面,PHOTOSHOP有许多调整颜色的方法,大家可以参考有关教程。