年纪轻轻就白发苍苍啊!当你学完本Photoshop教程的处理技法,不妨打开自己真的照片,尝试下这种白发苍苍的感觉吧。下面先来看看原图和效果图的对比:

原图

处理最终效果图
照片处理过程:
在Photoshop中打开图片,首先将头发用选区进行选取。我是个懒人,一般是不见兔子不撒鹰的。所以在没有确切的方法时,我通常不会做无用的工作。使用磁性套索工具随便选就可以了。

图1
创建好选区后,就可以添加"色相/饱和度"的调整图层。设定如下图所示。

图2
调整结果如下图所示:

图3
在将调整图层的图层混合模式改为--线性减淡。当然这个方法也是试验得出的,需要不断地尝试。

图4
使用画笔工具,将画笔大小选择柔角19像素大小,然后在工具选项栏中将画笔的不透明度改为--50%,此时单击键盘上的"D"键(恢复前景色和背景色为默认值--黑/白),在调整图层的蒙版上进行绘制。


图5
操作技巧:
如果需要调整画笔的大小,请使用键盘上的"["和"]"键;
将前景色和背景色进行互换,请使用"X"键;
在蒙版上绘制时,在头发上为变为白色的部分用白色的画笔绘制,头发白色超出头发的用黑色画笔进行绘制。
头发细节处可以通过头发的画笔以绘制出更过的细节,再这里简单介绍一下。
新建一个空白文件200*200,使用一个像素的画笔,在画布上单击几个点。

图6
执行“编辑>
定义画笔预设”命令,定义好画笔后,在画笔调板中设定如下所示。然后我们就可以利用这个画笔方便地绘制头发细节。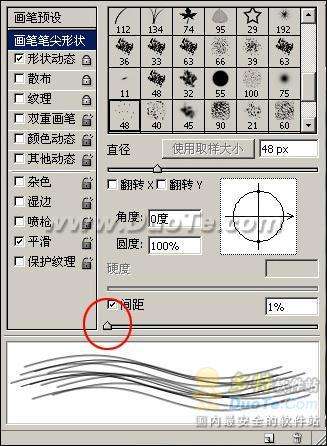
图7