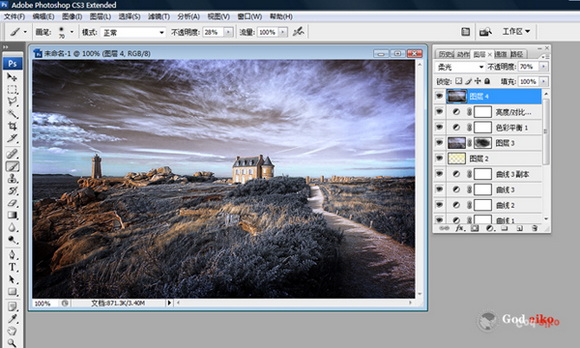蓝色和紫色组合是一种格调,带些灵异色彩,在这篇Photoshop教程中作者将为大家介绍如何调出一种蓝紫之魅色调的调色方法。主要用色相/饱和度等调色工具把图片转为较为单色图片,然后再整体上色,最后加强整体对比度即可。
原图

最终效果

1 打开原图素材
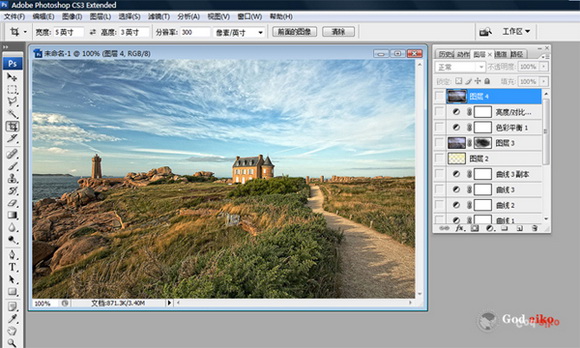
2 创建色相/饱和度调整图层,选择黄色,然后用吸管吸取地面的颜色调整
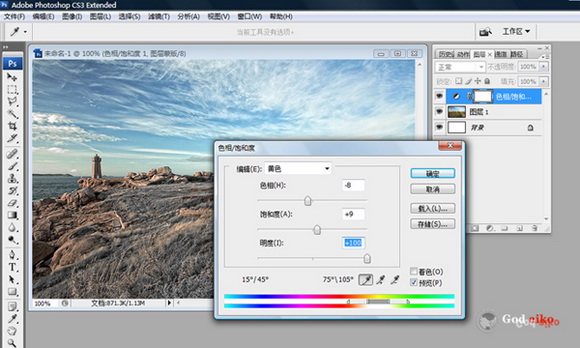
3 创建色相/饱和度调整图层,选择青色,用吸管吸取天空颜色调整

4 创建可选颜色调整图层,对红,黄进行调整,参数设置如图
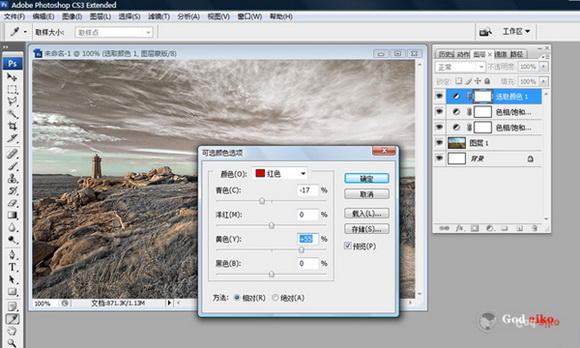
5 创建曲线调整图层,对红,绿,蓝进行调整,参数设置如图
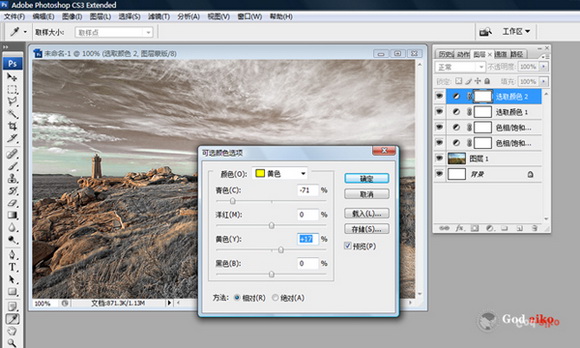
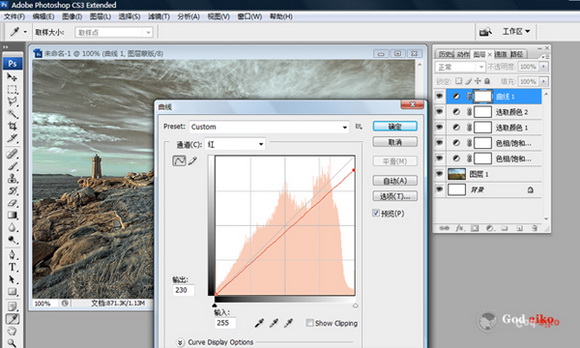
6 把当前曲线调整图层复制一层,图层不透明度改为:30%
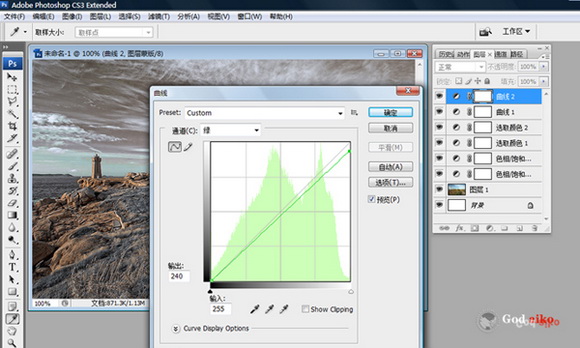
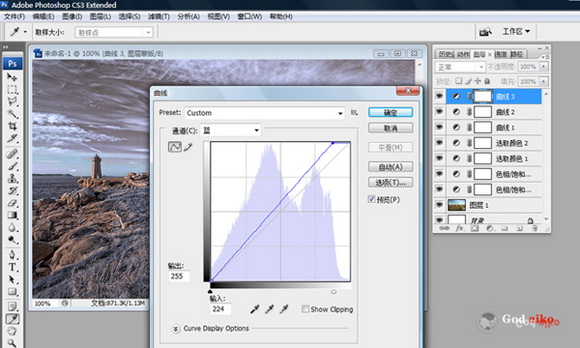

7 按Ctrl + Alt + ~ 调出高光选区,新建一个图层填充颜色:#F6EF9B,图层混合模式改为“颜色加深”,不透明度改为:50%
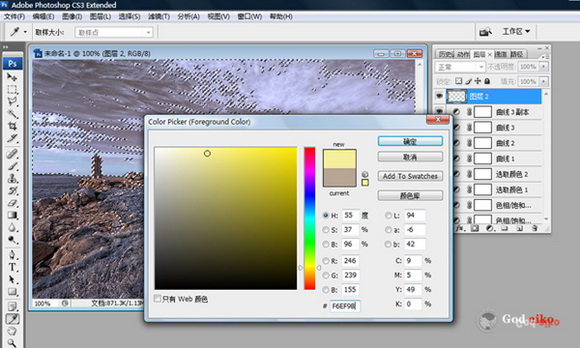
8 新建一个图层,按Ctrl + Alt + Shift + E 盖印图层。图层混合模式改为“正片叠底”,加深图层蒙版,用黑色画笔把中间部分擦出来
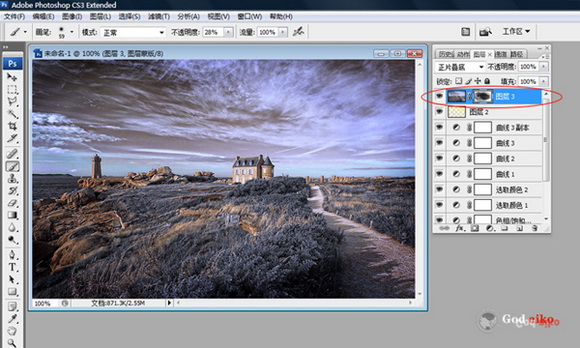
9 创建色彩平衡调整图层,对高光进行调整,参数设置如图15,确定后把图层不透明度改为:50%
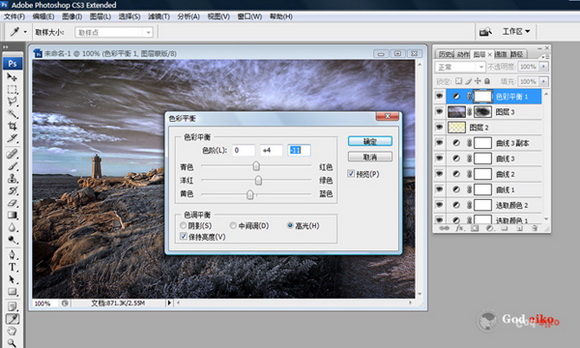
10 创建亮度/对比度调整图层,参数设置如图18,确定后把图层不透明度改为:50%
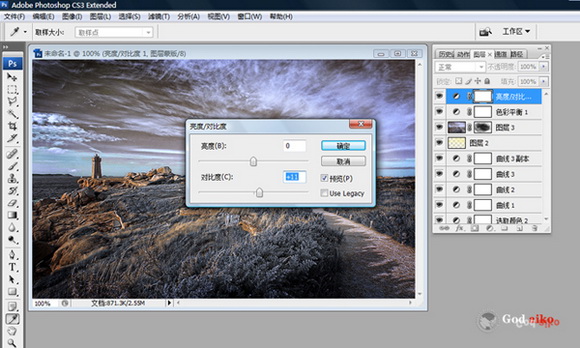
11 新建一个图层,盖印图层,适当把图层锐化一下,完成最终效果。